Following on from my last post on file repositories file manager is much improved in the new Moodle.
You can:
- Quickly add one or multiple files to your module using Drag and Drop
- Organise your content using a folder structure
- Add files to your module from your personal repositories and
- Link to a master file across modules.
Drag and Drop
In Moodle 2 you can quickly add one or multiple files to your module page by dragging and dropping them from your computer drive onto the module homepage. Just remember to Turn editing on to activate drag and drop on your module homepage. The image below demonstrates how to drag and drop a file into your module.
Drag and Drop step-by-step guide
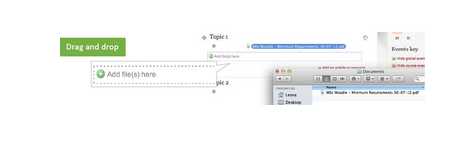
This is a folder of resources. It can be a useful way to display a number of forms or related content. The files will display in alphabetical order and this cannot be changed so if your students need to read them in sequential order you might want to preface the names with a.b. etc.
Once you have created your folder you can drag and drop 1 or multiple files into your folder.
Adding a folder step-by-step guide
Adding files from external repositories
In Moodle 2 you can add a file to module from your personal repositories including Google Drive and Dropbox.
Students can also upload their assignments from their Google Drive or Dropbox accounts but they do not get an option to create an alias/shortcut to a file.
Link to Master File
You can now reuse a file between different modules and set a master file so that when you overwrite the master file the changes are reflected in any linked files.



Leave a Reply