Today is Global Accessibility Awareness Day (GAAD). Library Services are dedicated to working towards making our physical and digital spaces inclusive. Here we share 5 tips, tools and resources for accessible remote learning for everyone.
1. The Immersive Reader
Now that we are working remotely we’ve all become a lot more familiar with Microsoft Office applications. Did you know that In most Microsoft Office products you will find a little tool called the Immersive Reader. Use this tool to hear text spoken aloud. Using text-to-speech can be useful for a range of people and situations – whether you are tired of reading from the screen or find it easier to process information as audio.
In Immersive Reader you can also adjust column width, page colour and text spacing.
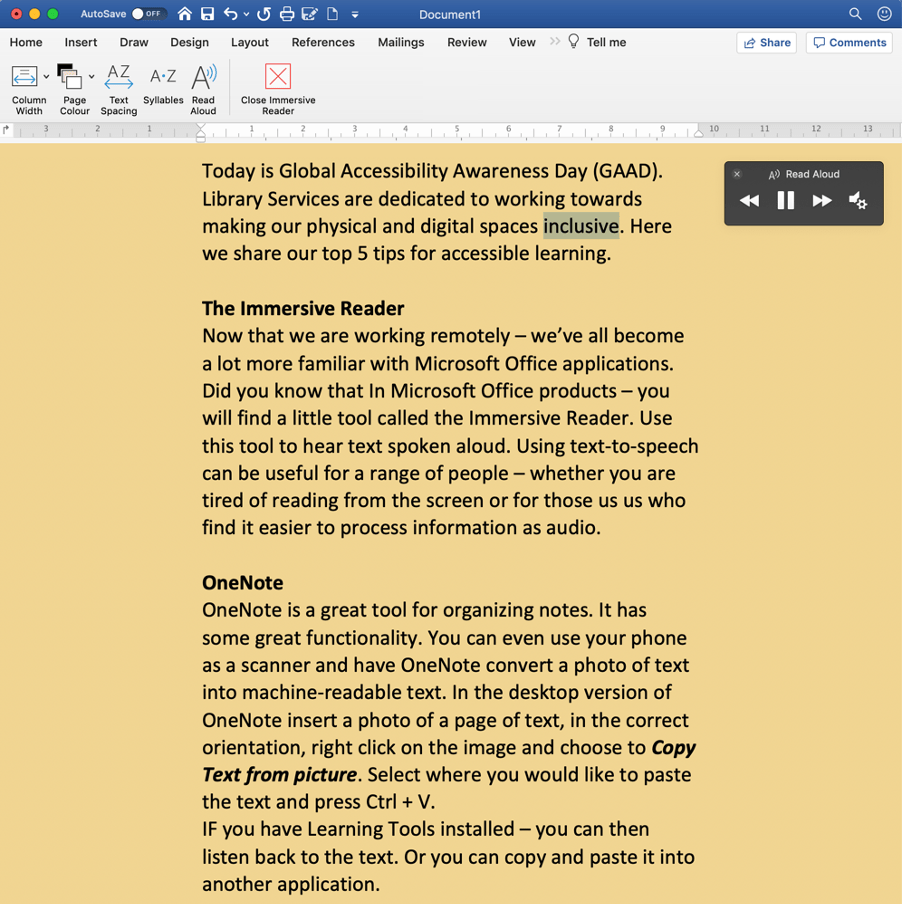
2. Microsoft OneNote
OneNote, available as part of Office 365 which you can download to your own device, is a useful tool for organizing notes and different kinds of information. It has some great features. You can even use your phone as a scanner and have OneNote convert a photo of text into machine-readable text.
To do this:
- In the desktop version of OneNote insert a photo of a page of text, in the correct orientation
- right click on the image (or Shift + F10 with the keyboard in Windows) to access the context menu
- Select to Copy Text from picture.
- Position your cursor where you would like to paste the text and press Ctrl + V.
If you have Learning Tools installed – you can then listen back to the text. Or you can copy and paste it into another application.
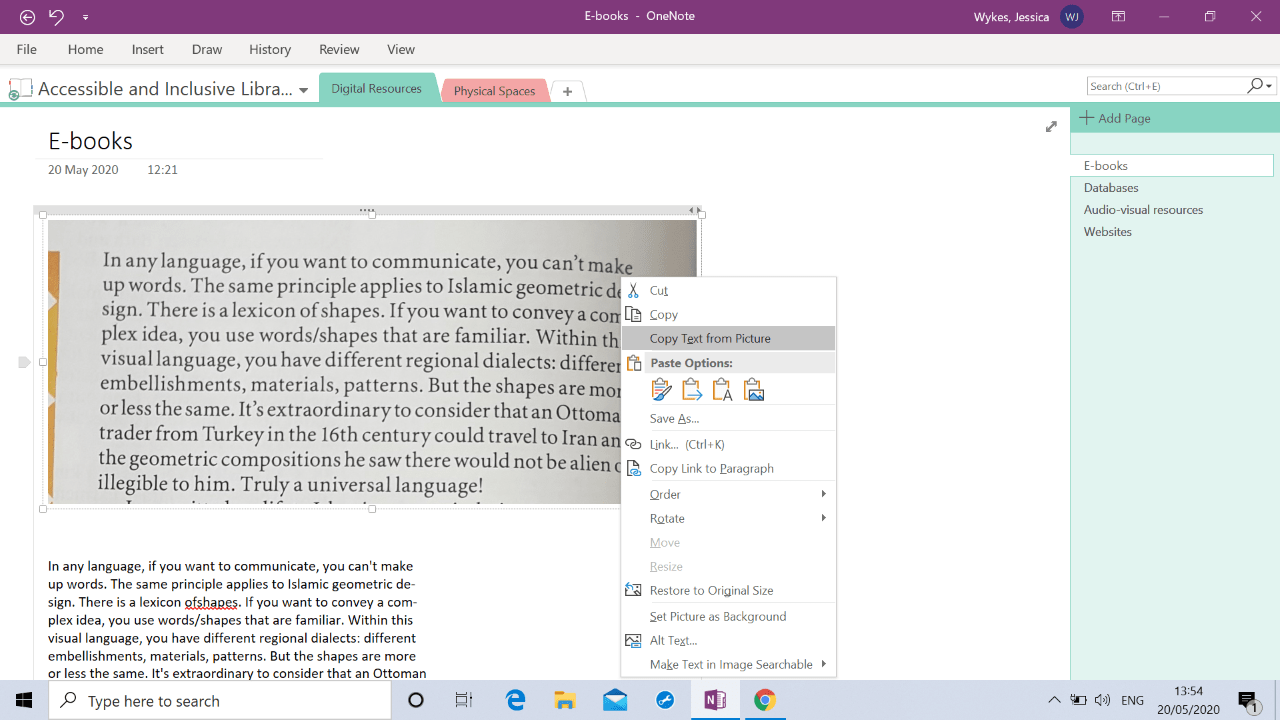
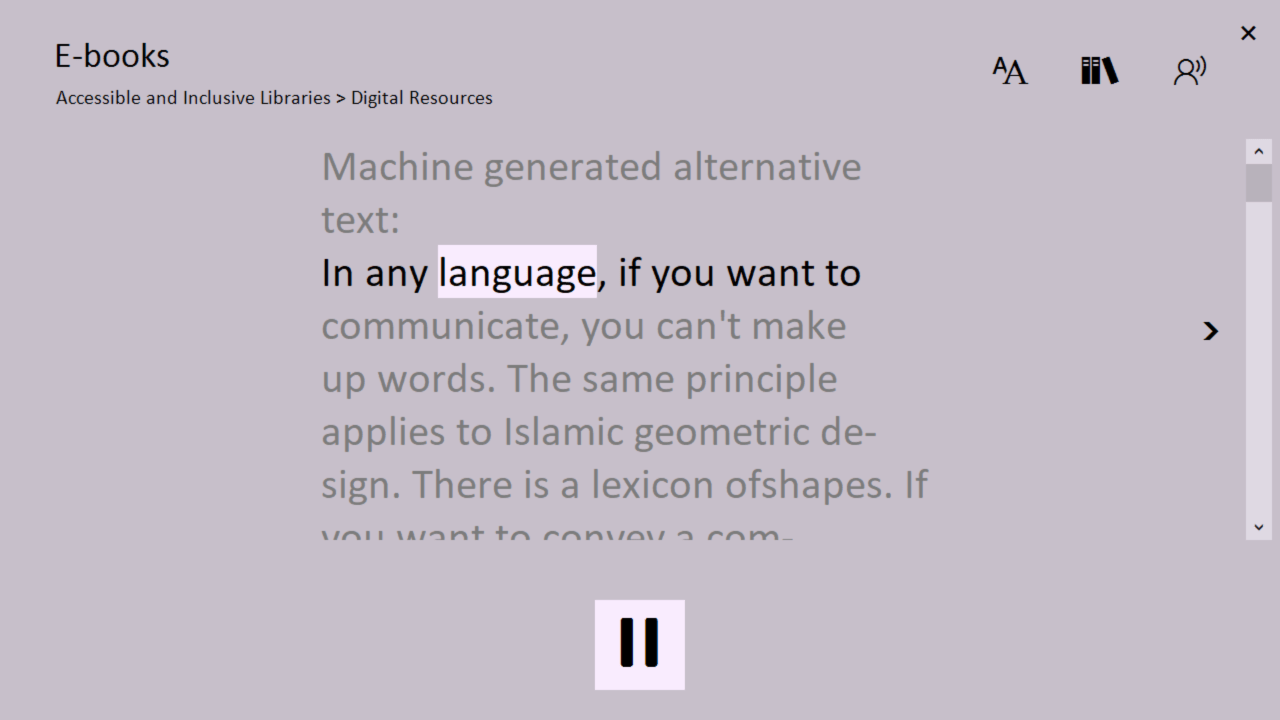
3. Getting the most out of PDFs
A lot of library e-books and journal articles are available in PDF. You can customize these files in Adobe Reader to create a more comfortable reading experience.
With a good quality accessible PDF you can:
- increase the size of the text
- reflow the document once zoomed in (so you don’t have to do lots of scrolling left and right)
- change the background colour
- auto scroll.
Find out more about PDF accessibility.
4. Resources
CityLibrary’s e-book collections cover topics such as Accessibility, Ableism, Inclusivity and Neurodiversity, ranging from guidance to theory. Find a selection below. Open the book cover links to be redirected to the book record in CityLibrary Search:
5. Sharing and collaboration
If you want to know more about accessibility support, including who to contact, read our disability and dyslexia support library guide.
We’ve learnt a lot of accessibility tips and tricks through speaking to students and staff at City and other Universities. You can see some recommendations on our free tools and browser support page.
Do you have any tools or tips you would like to share?