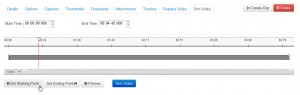Welcome to the third blog post in my series on enhancements to the video and audio tools available to staff and students at City, University of London. In this post I will be discussing some of the general feature enhancements that have been brought to Mediaspace, and some suggestions for how they can be used.
Adding Media to Moodle
The main change as part of the recent upgrade to Mediaspace is… nothing to do with Mediaspace. On the face of it, the biggest change has been to bring the Moodle Video Resource into line with the Mediaspace platform. The Video Resource lets you add videos from your Mediaspace account to your Moodle pages, and also lets you create and upload new video and audio content and add it to Moodle. In the image below you can compare the old and new Video Resource pages, and see that the new one looks and behaves much more like mediaspace.city.ac.uk:
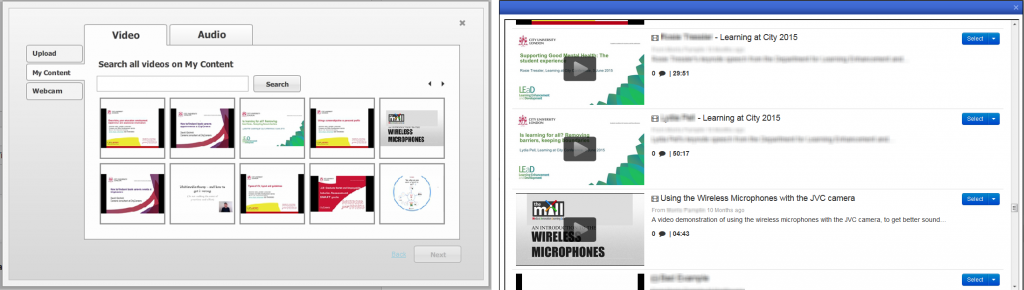
After you have uploaded or created your video or audio file, there is now a lot more you can do with it, whether you are using Moodle or Mediaspace.
Chapters and slides
Video is notoriously hard to structure and split up, since the viewer watches the resource passively and cannot scan through it in the same way as a written document. This is changing; many video players (including Mediaspace’s) now allow you to “scrub” through a video by clicking-and-dragging along the timeline to see snapshots at different points. By introducing the Chapters and Slides tool, Kaltura now allows you to break a video up into navigatable chunks with a menu. In the five-minute video below, chapters have been added to each section. Click on the Chapters icon in the top left of the player window to display the menu.
Chaptering is a great way to increase the accessibility of even short videos by creating navigation points. It can also be especially useful in long videos, and also in audio files, which contain no visual cues and are even harder to navigate through than video.
The Slide tool takes this further, by allowing you to upload an image file which will display in the video player window at the specified time. Images, documents or diagrams you refer to in your video can be displayed alongside or on top of the video, even if you did not include the image in your original video. The viewer can turn slides on and off, or expand them to full-screen, while the video plays:
Trimming and clipping
Another new piece of functionality is the ability to trim and clip your media files. Trimming allows you to remove sections from the beginning and end of your video or audio file. In the screenshot below, for example, clicking on Set Start Point (or typing the specified time into the Start Time box) will delete the first 30 seconds of your video. This allows you to remove unwanted sections of video, audio or screencast recordings without needing any video editing software.
Clipping uses the same editor tool to allow you to take a section from an existing video and create a new resource from it. A clipped video is a copy of an existing video which you can use elsewhere.
Captioning
Captioning or subtitling is now enabled as an option and, like the other features above, accessible via the Mediaspace website or the Moodle My Media page. Unfortunately, it is still a very labour-intensive process but as the Educational Technology team are currently looking into options to improve this. By adding subtitles to your videos, you can greatly increase their use by improving accessibility for students with a disability such as a hearing impairment, but also more generally for students with English as a second language, or even just for watching videos in a noisy environment such as when commuting. Full guidance on adding subtitles to your videos is available on the Educational Technology Guidance Website.
As ever, our aim with the introduction of these new tools and features is to make it easier for staff to enhance the quality of video-based multimedia resources that they can produce on their own. If you are interested in working on a more involved project with us, please contact us via your School Relationship Lead or by requesting a META report.