Contents
The Project
On the 8th of June 2021, Breshna Rani and I have been tasked with coming up with a template for transcripts to be approved by the Senior Educational Technologist in LEaD and subsequently used in a first instance to generate digitally accessible transcripts for the individual presentations within City’s third annual Learning and Teaching Exchange: Turning the Tables. This was the first event from the series in which students were invited to take the virtual stage and tell staff how everything is going from their perspective during a particularly relevant time. Speakers included Ruqaiyah Javaid (Vice-President for Education at City Students’ Union), Kyla Entena (UG Law), Melissa Dube (UG Law), Chad Greenblatt (UG Business), Samantha Kad-Bay Rodriguez (UG Business), and Lauren Reagan (Digital literacy coordinator LEaD) who have shared extremely valuable insights and tips to improve the learning experience for students. For a full overview of the event and what the students had to say during the sessions, check out our blog post on this.
The Sessions
The video recordings of the individual sessions can be easily accessed here. However, if you would like to view the digitally accessible versions and read the script while watching the presentation, or if you would just like to check out the work we have been doing, you can follow along with the transcripts created by the Learning Enhancement and Development (LEaD) team for each session.The transcripts are in word and will download to your device.
- Session 1, Our Turn to Teach with Raqaiyah
- Session 2, Online Learning with Kyla
- Session 3, Tips for Teaching with Melissa
- Session 4, Building an Online Support Community in MS Teams with Samantha
- Session 5, Structure and Usage of Coursework with Chad
- Session 6, The Jisc Digital Experience Insights Survey with Lauren
- Closing Panel Discussion
- Closing Polls – Next steps in our Digital Journey
Our Roles
The Learning Enhancement and Development (LEaD) team offers expert services for staff and students with the aim of supporting teaching and learning, providing the best possible educational experience. Breshna and I were hired by the team as Student Digital Assistants on the Accessibility Project to partake in official University-wide ventures on an ad-hoc basis to provide insight into the student perspective as well as bring up areas of improvement and potential solutions. Within the context of this team, we were enrolled onto the transcript management project where we were given raw text files automatically generated from recorded sessions and tasked with creating a template to be subsequently applied to all relevant presentations from City’s third annual “Learning and Teaching Exchange”. Our task was quite broad: “Come up with a template to turn the raw text files into digitally accessible documents to make learning at City more inclusive”.
What is a descriptive transcript?
As defined by the Web Accessibility Initiative, a descriptive transcript is a text version of the speech and non-speech audio information needed to understand the content. Descriptive transcripts usually include both text and visual descriptions of the information which is relayed that would be needed to understand the context by people who are deaf or/and blind.
Why have we created these, what and who are they for?
We have put together these with the purpose of creating a more inclusive learning and teaching environment at City that would be conducive to best practices in higher education. Their role is solely to help individuals gain easier access to and better process information for administrative or academic reasons. Given the nature of the specific characteristics and additional features of these resources, they have been produced with people with disabilities in mind. However, it would be unfit to say that these could only be used by or be helpful to them. It is often the case that they are used by people who process text information better than audio and visual/pictorial information.
Why you might use one and how to learn to do one, what does it entail?
Any academic or administrative member of staff should have the needs of students at the forefront of their priorities – that is: all students, including those who might need additional support from you, and providing them with a descriptive transcript of video and audio resources is an easy and inexpensive solution to do just that. Ideally, you would provide a descriptive transcript, and then you do not need a separate basic transcript for purposes such as teaching or fact-checking. It is an easy way to go back and forward through specific pieces of information and go over what has been said, perhaps highlighting the most relevant and substantial contributions from a class or presentation.
The process of creating a transcript is quite simple and straightforward; anyone with basic web and Microsoft Office skills and tools available should be able to do one without much difficulty. If you start with a video or audio file, you need to get that transcribed or converted into a text file after which you would simply format the script and upload it so anyone can access it alongside the original media file. However, given digital resources, you can almost always skip the transcribing step, either getting a text file directly from platforms such as Zoom or Teams, or by running the audio through a transcribing software like Trint.
Aside from having a true representation of what has been said, you should also consider describing in brackets important visual information for those who might not be seeing the video. This can be quite broad, but it can refer to anything from identifying the speakers to describing images on the screen, relevant actions from a video, bullet points from a list if they are not talked through by the presenter, and so forth. It is up to you to interpret the resource and consider everything that would be needed by a person to be able to take in the full content and meanings communicated. Keeping in mind the main purpose of a transcript will help you know what to include and how to design it. For example, add headings, links, a summary, time stamps, put the information into logical paragraphs, lists, and sections, and nonetheless, add navigation and clarification as further described here.
The great thing about creating transcripts in Word is that the software has numerous functionalities which you can use to automatically scan the document and generate tips for improving the overall accessibility of the script. Microsoft describes this process best and divides the content and recommendations based on the operating system you are using, so make sure to read the full guide on their blog post. However, in short, in your word document, under Review tools, you will find “Check Accessibility” which will give you tips, and then you can go through the results and implement those you deem most fit for the transcript’s scope.
Creating the transcript: What we have started and ended up with
Talking about the task at hand, we have started with the text version of each session which we have been given in a text file format which looked like in the below picture.
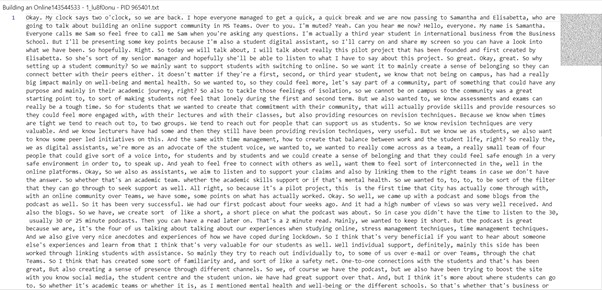
Personally, I have found this to be particularly difficult to work with, not because it was a single block of writing without any logical flow to it, but just because of the way one could access the content in the text file format. As such, I have opened the file in Word which was much more accessible to work on and edit. Next, I went to the video sessions and listened to the speech while reading the text, and in a first instance, I just wanted to section the block into paragraphs and assign each one to a speaker such that it would be more manageable to work with. Next, I assigned timestamps to each paragraph such that anyone reading the transcript could easily go to the specific part of the video where something of interest has been said. Additionally, I have included brackets describing slide changes and the content of each page as well as other visual cues not picked up on by the text. Afterwards, I focused on layout, I added Word formatted headings and subheadings, included a hyperlink to the original video, and grouped the paragraphs into introduction, beginning of presentation, and Q&A or any appropriate variation depending on the actual layout of the session. Once that was done, I added a table o contents so anyone could refer to any part of the script in a long document, I wrote a summary of what the session was about and what has been said, and finally, I added the speaker description to inform the readers of the titles of each speaker for context. The draft transcript being done, this then went to our LEaD manager for review who made amendments, and our template was finished as it can be referred to below and in the final versions accessible from the list at the beginning of this article.
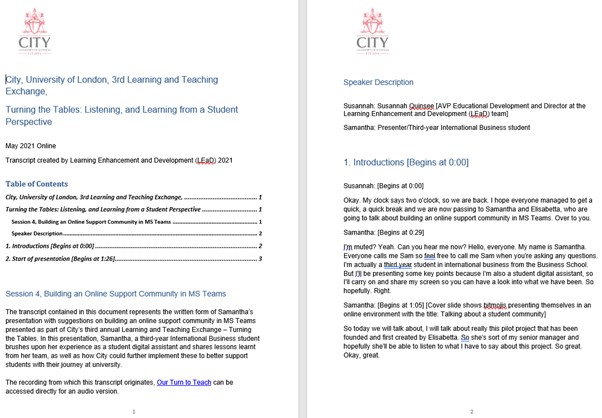
Insights from us (the students)
As it may seem, this was not a specifically easy and straightforward task to do, not because of the difficulty of creating a transcript itself, but because of the leeway and liberty of judgement we have been given to work on the transcript as we see fit which was essentially a call for in-depth research for quality resources which could guide us on this. However, given the above insights, guidance, and examples provided, you will hopefully find it easy and short (timewise) to create such valuable resources for students. Perhaps the top takeaway from this would be that once you have created a template that works for you and your style of teaching, applying it to new text files and creating subsequent transcripts should be effortless.
Andrei Rata, BSc(Hons) Finance, The Business School – formerly Cass
Breshna Rani, City Law School

Great Tips Andrei thank you! Good idea to copy it over into word and then use all the heading functionality to make it so much more accessible
Just returning to this excellent post, to remind myself about transcripts and how effective they can be for all to learn from. Thanks Andre and Breshna for documenting this work.